To stay focused during Zoom meetings and ensure notifications aren’t visible during screen-sharing sessions, you can use macOS’s built-in Focus mode to automatically enable “Do Not Disturb” whenever Zoom is in use. This feature helps prevent interruptions by silencing notifications and alerts while the Zoom app is open. Follow the steps below to set up this useful automation on your Mac.
Automations on macOS
Automation on macOS allows you to streamline tasks and make your device work more efficiently by automatically performing actions under certain conditions. One of the most common ways to create automation on macOS is through Focus mode settings.
Focus mode automations are simple ways to manage your notifications and device behavior based on specific triggers like time, location, or app usage. For example, setting up a Focus mode for “Zoom Meetings” will automatically turn on “Do Not Disturb” whenever Zoom is active. These settings are managed directly in the System Settings under Focus, tightly integrating with macOS’s notification and status management system.
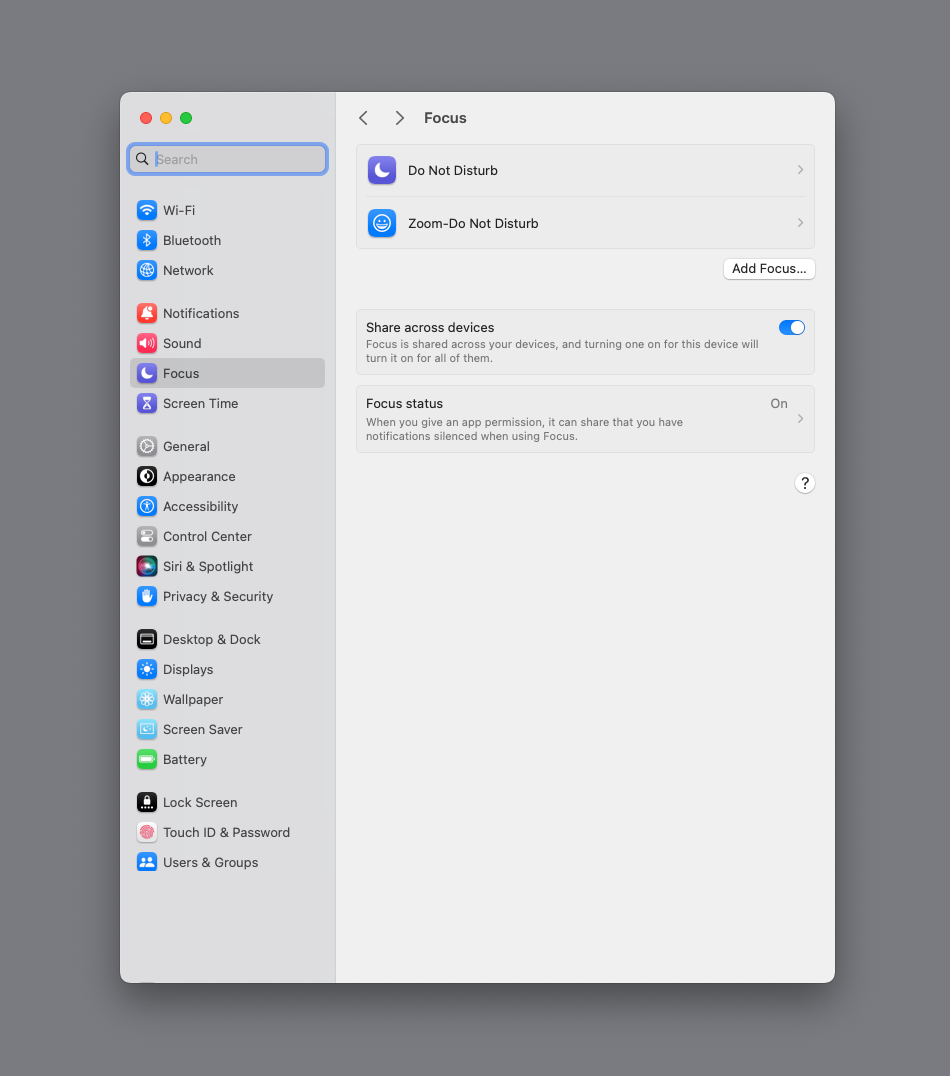
Set up focus mode for Zoom on macOS Sonoma
- Open system settings:
- Click on the Apple menu in the top left corner of your screen and select System Settings.
- Select Focus:
- In the sidebar, find and click on Focus.
- Create a New Focus Mode:
- Click the + button at the bottom left to create a new Focus mode.
- Name it something like “Zoom Meetings.”
- Set App-Based Automation:
- Under the Set a Schedule section, click the Add Schedule button.
- In the dialog that appears, select App as the trigger type.
- In the app list, search for Zoom and select it.
- The Focus mode will activate when you open or use the Zoom app.
- Customize your focus mode
- Choose which notifications to allow while in this mode (e.g., allow calls from specific contacts or apps).
- Adjust these settings according to your preferences.
- Enable sharing across devices (optional)
- Enable the Share Across Devices option to apply this Focus mode across all your Apple devices (like your iPhone or iPad).
- Save your settings
- Click Done to save your new Focus mode settings.
Enjoy notifications-free meetings
With this setup, your Mac will automatically activate “Do Not Disturb” whenever you open Zoom, silencing notifications and helping you focus on your call. When you exit Zoom, the Focus mode will turn off, restoring your notifications and ensuring notification-free meetings.


